第一次搭建博客
hexo+Github搭建博客
作为一个小白,拒绝被裹挟,受够了各种自媒体平台的限制和恶心广告,于是萌生出搭建属于自己的博客的想法。虽然有些不自量力,但个人相信只要想做,没有什么是做不到的(很多事情不是‘做不做的到’的问题,而是’有没有决心‘的问题!)。
这个过程很痛苦,走了不少弯路,曾一度想放弃,可又不甘心,在抵触和坚持中终于搭建出自己的博客。
如果你也想搭建属于自己的博客,最重要是的什么?勇气+坚持+耐心,不要害怕遇到问题,问题是成长的基石,每一次的解决都是一次收获之旅。把问题当成一种挑战,一种向上发展的路劲,收获是不言而喻的。
前言
本人是使用Hexo+Github搭建博客,不熟悉这些工具的小白可能还是很懵的。简单说,就是使用模板(Hexo)搭建博客页面,生成本地博客,然后上传到Github服务器,由github pages渲染生成前端页面——网页。
hexo的介绍
Hexo是一款快速、简洁且高效的博客生成框架。它基于Node.js,是搭建博客的首选框架。
它的优势是依赖少,易于安装和便于使用,可以直接使用Markdown语法撰写博客,然后将生成到网页上传到你的github上,之后别人就可以看到你的网页了。你无需关心网页代码的具体细节,只需专心写好博客的内容就行。
(因为Hexo的创建者是台湾人,对中文的支持很友好,可以选择中文进行查看。)
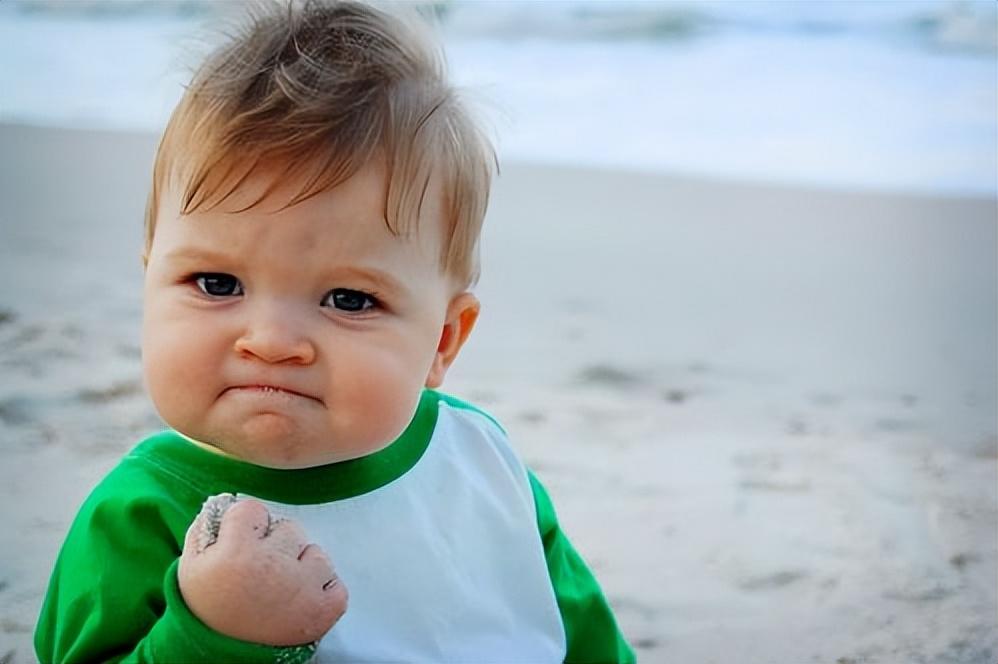
github pages的介绍
使用github pages搭建博客的好处:
全是静态文件,访问速度快;
免费方便,不用花一分钱就可以搭建一个自由的个人博客,不需要服务器不需要后台;
可以随意绑定自己的域名,不仔细看的话根本看不出来你的网站是基于github的;
数据绝对安全,基于github的版本管理,想恢复到哪个历史版本都行
博客内容可以轻松打包、转移、发布到其它平台。
本文逻辑
第一部分:环境准备;配置node.js和git环境,安装hexo,生成本地博客页面,下载和安装Vscode+Typora。
第二部分:配置信息;注册github,创建仓库,绑定github,部署hexo到github,上传网页,完成搭建。
第三部分:优化博客;下载主题,个性化装扮博客,备份博客源文件。
第一部分:环境准备
搭建博客其实很简单,只需利用hexo自动生成博客框架即可,但安装hexo前,电脑中必须要有Node.js和Git。因此,如果我们电脑中没有这些程序,首先就是安装Node.js和Git。
1.下载并安装Node.js;
2.下载并安装Git;
3.安装hexo,生成本地博客;
1.下载并安装Node.js
Node.js的官网:https://nodejs.org/en
- 注意:Node.js版本需不低于 10.13,建议使用 Node.js 12.0 及以上版本,否则后面运行hexo可能会遇到问题。
下载好对应你系统的Node.js版本后,剩下的就是傻瓜式的安装。这里有一点建议:如果你不是C盘战士,建议换个盘安装。
1.开始安装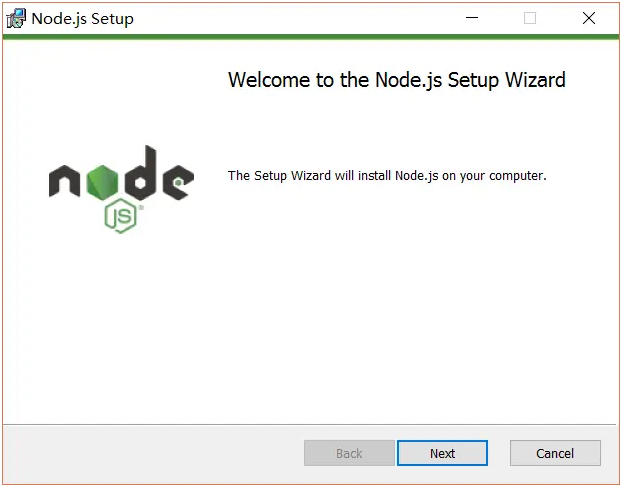
2.勾选复选框,点击【Next】按钮
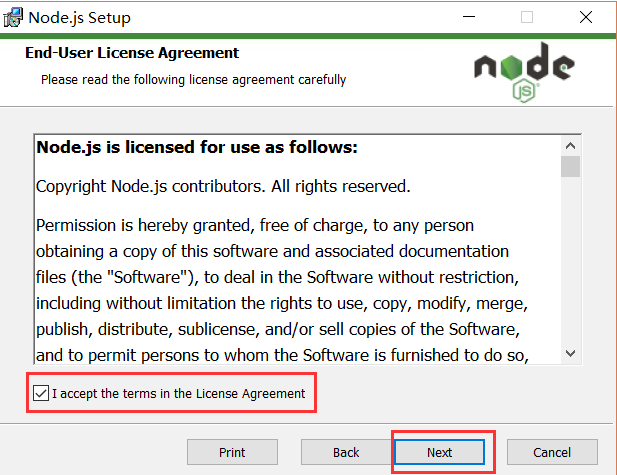
3.修改目录,点击【Next】
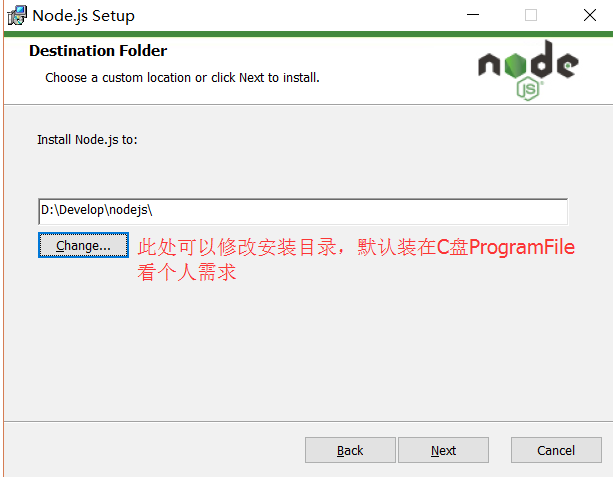
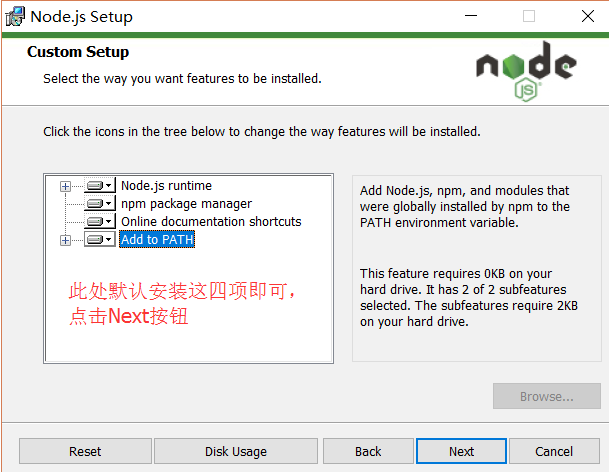
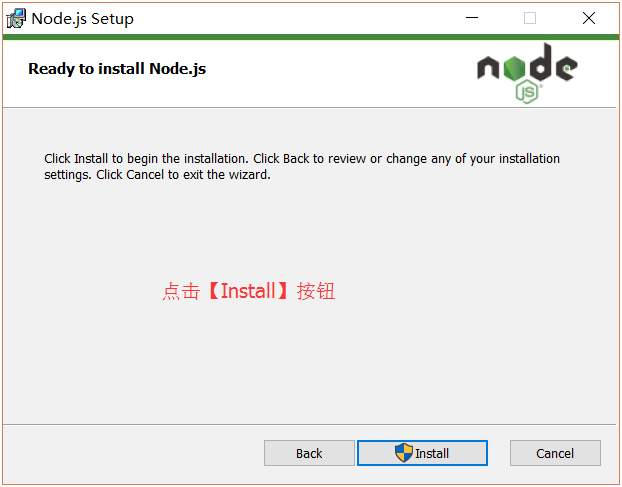
4.后点击【Finish】完成安装
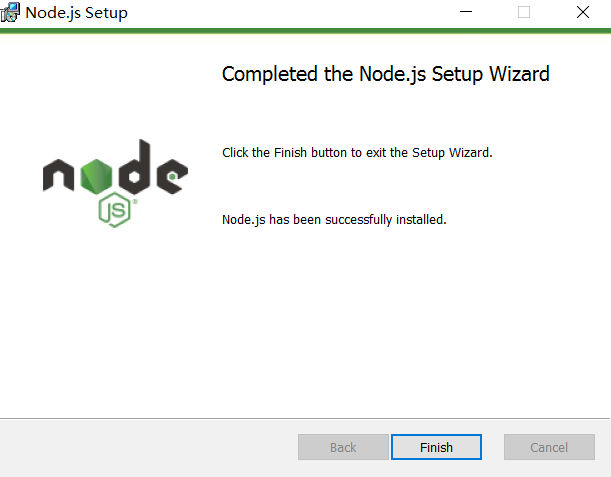
至此Node.js已经安装完成,可以先进行简单的测试看是否安装成功,后面还需要进行环境配置。
5.在键盘按下【win+R】键,输入cmd,然后回车,打开cmd窗口
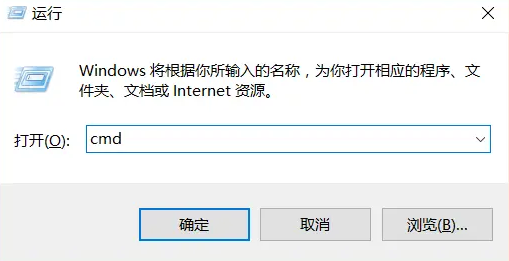
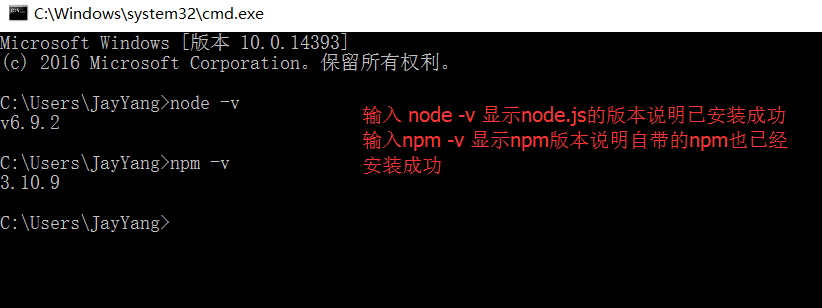
安装完后的目录如下所示:
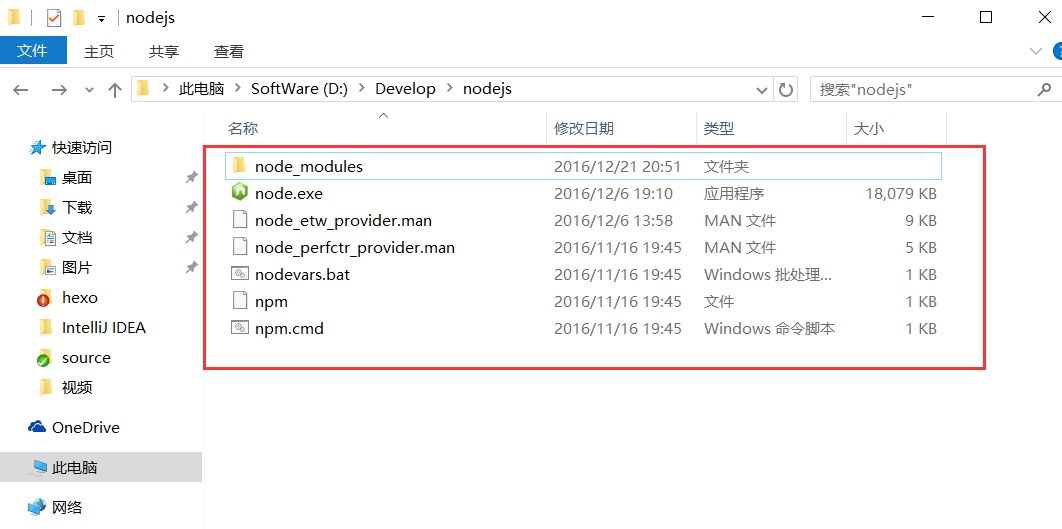
此处说明下:新版的Node.js已自带npm,安装Node.js时会一起安装,npm的作用就是对Node.js依赖的包进行管理,也可以理解为用来安装/卸载Node.js需要装的东西
6.环境配置:
注意:这里的环境配置主要配置的是npm安装的全局模块所在的路径,以及缓存cache的路径,之所以要配置,是因为以后在执行类似:npm install express [-g] (后面的可选参数-g,g代表global全局安装的意思)的安装语句时,会将安装的模块安装到【C:\Users\用户名\AppData\Roaming\npm】路径中,占C盘空间。
例如:我希望将全模块所在路径和缓存路径放在我node.js安装的文件夹中,则在我安装的文件夹【D:\Develop\nodejs】下创建两个文件夹【node_global】及【node_cache】如下图:
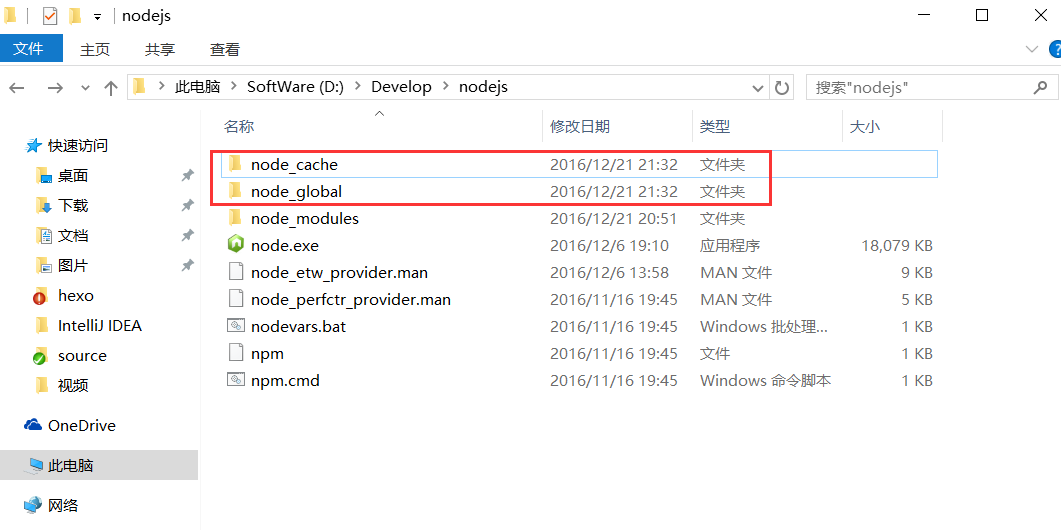
创建完两个文件夹之后,打开cmd命令窗口,依次输入:
1 | npm config set prefix "D:\Develop\nodejs\node_global" |
1 | npm config set cache "D:\Develop\nodejs\node_cache" |

接下来设置环境变量,关闭cmd窗口,“我的电脑”-右键-“属性”-“高级系统设置”-“高级”-“环境变量”
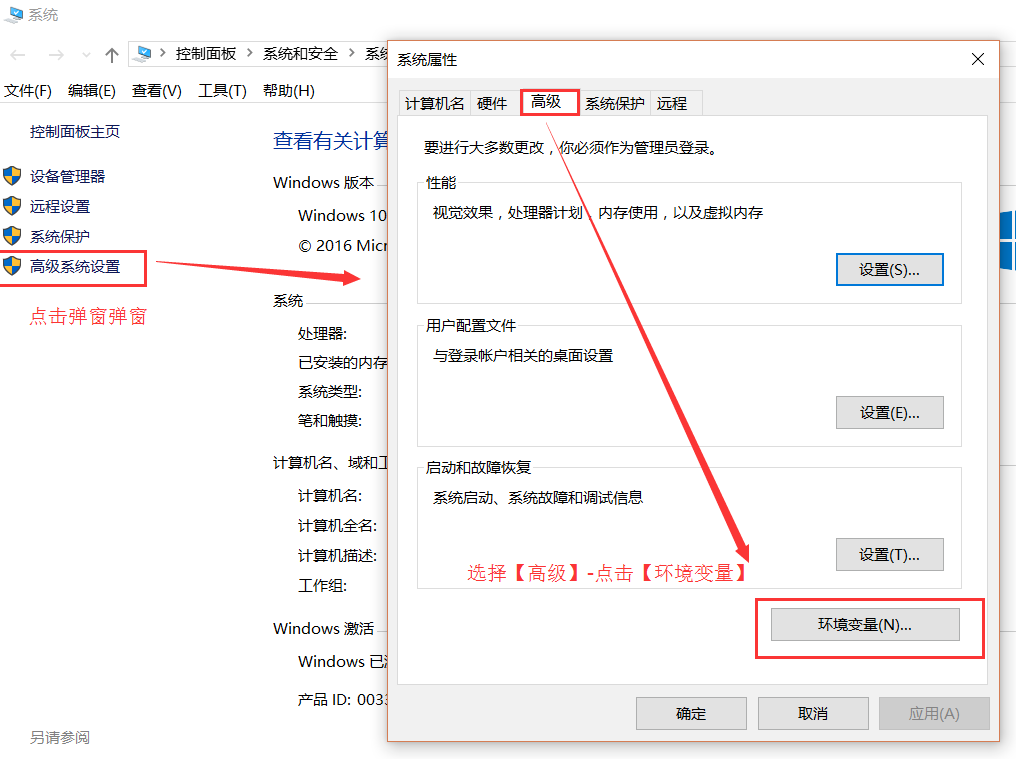
进入环境变量对话框,在【系统变量】下新建【NODE_PATH】,输入【D:\Develop\nodejs\node_global\node_modules】;
将【用户变量】下的【Path】修改为【D:\Develop\nodejs\node_global】。
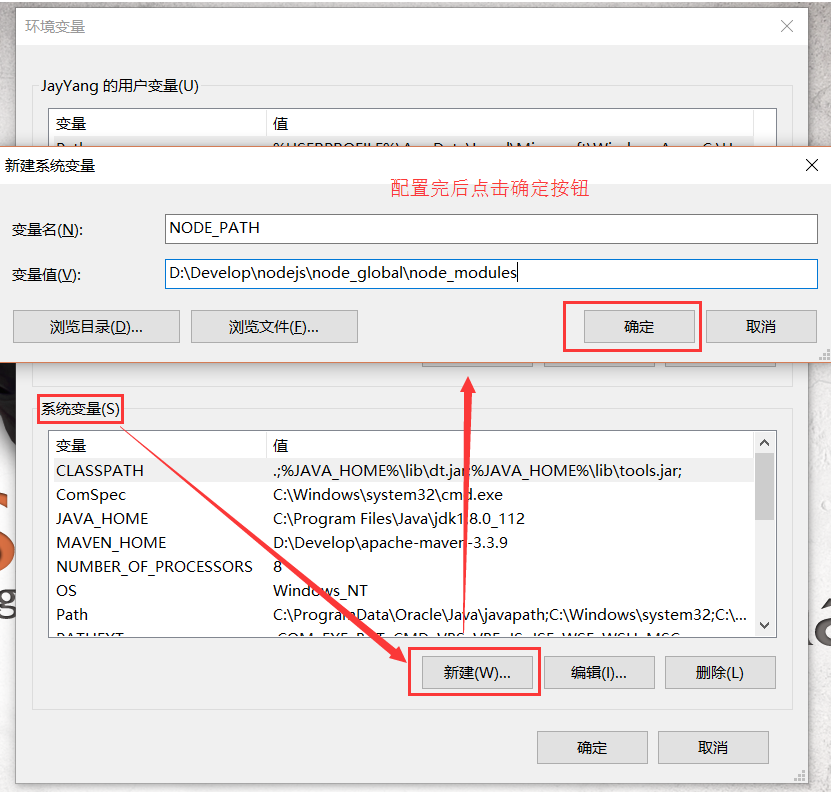
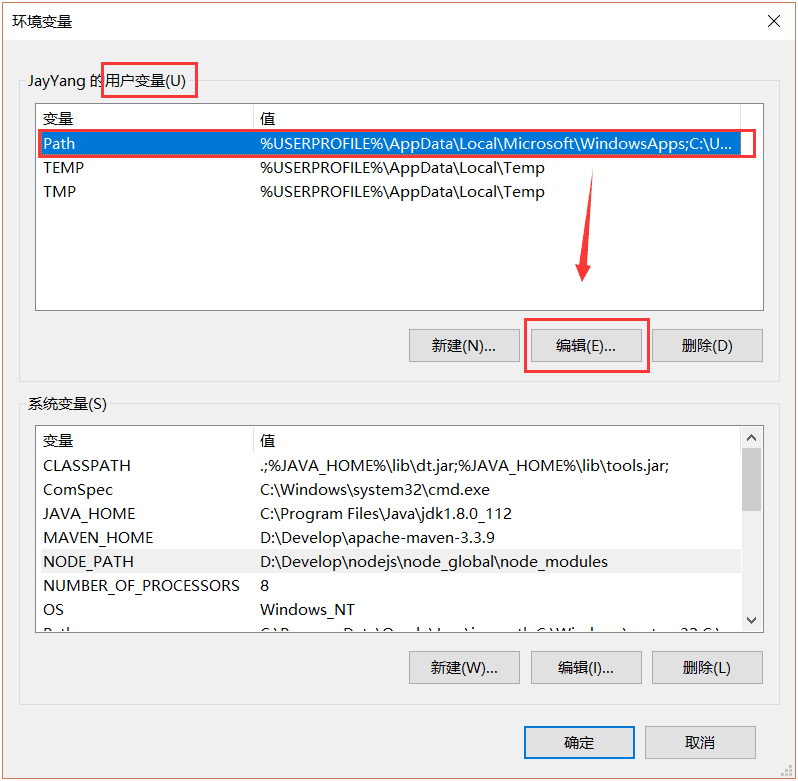
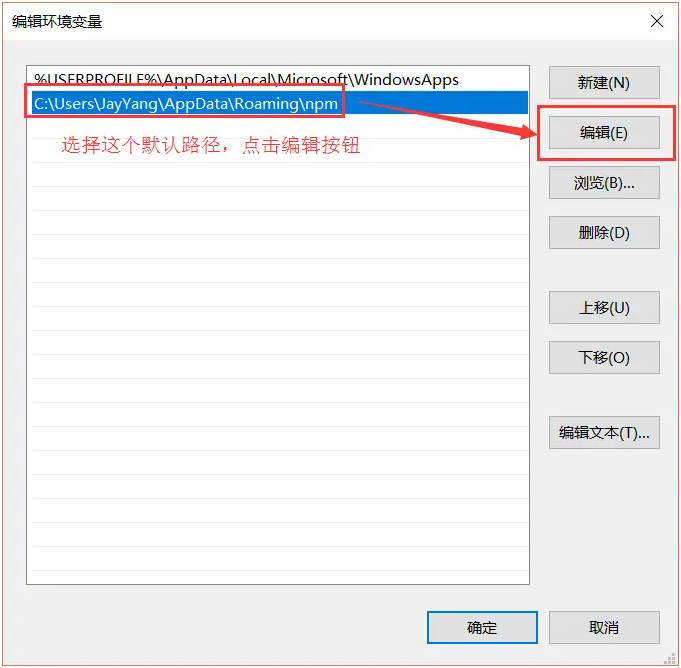
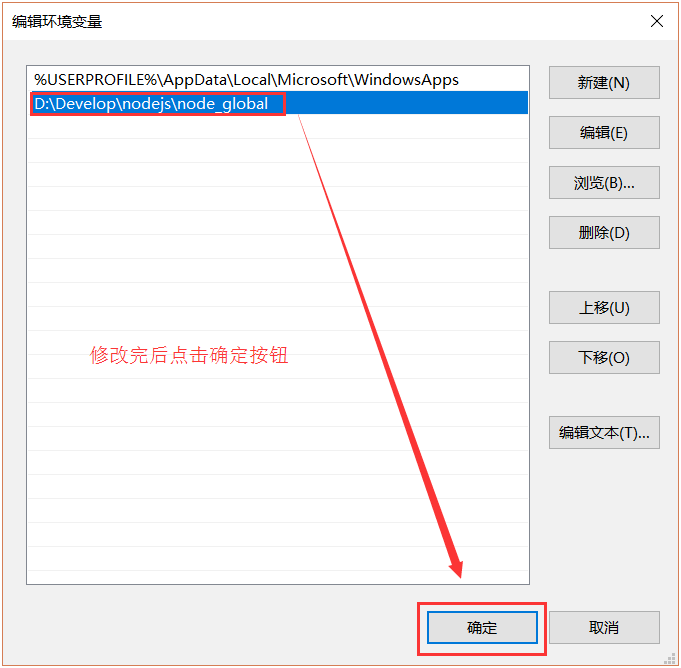
配置完成后,安装个module测试下——我们就最常用的express模块进行安装,打开cmd窗口,输入如下命令进行模块的全局安装:
1 | npm install express -g # -g是全局安装的意思 |
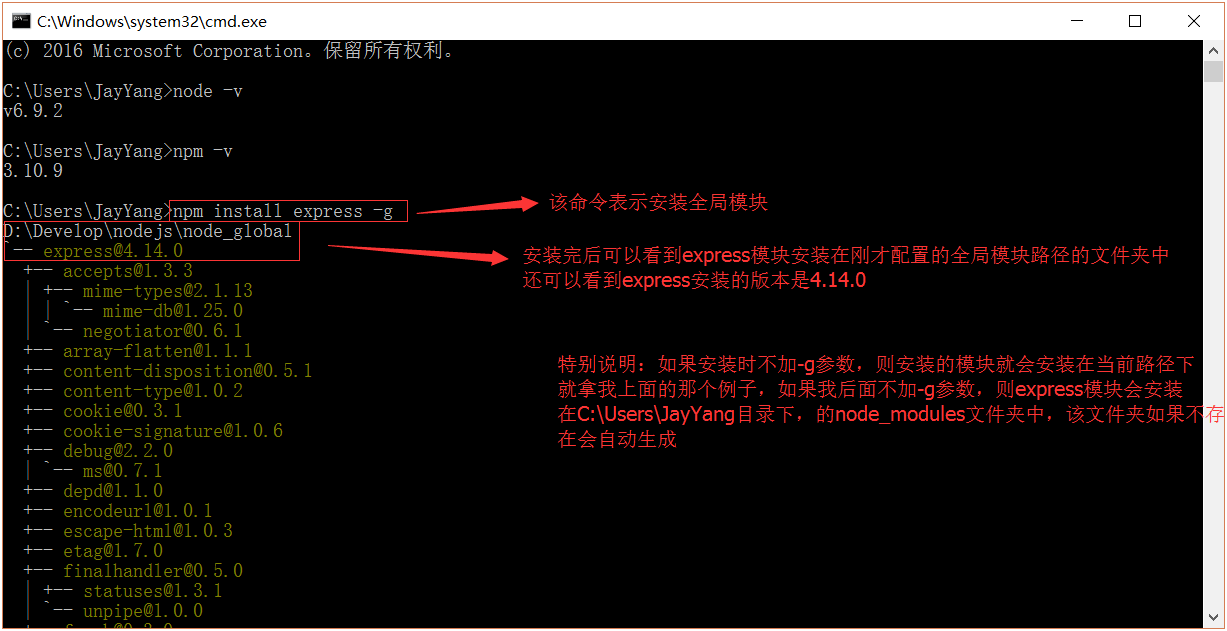
至此Nodejs安装成功。
2.下载并安装git
由于是国外网站,所以下载很慢,可以点一下链接。
- 链接:https://pan.quark.cn/s/d1f8086f2ac4 提取码:pGQm
下载完成后,同样是傻瓜式操作,建议不要安装在C盘。不清楚的可以看下面教程:
(安装教程:https://www.cnblogs.com/xueweisuoyong/p/11914045.html)
安装完成后,鼠标右键可以看到【Git Bash】和【Git GUI】就证明安装好了。
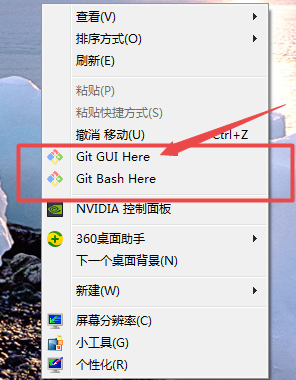
3.安装hexo,生成本地博客
第一步:在电脑的某个地方新建一个名为 blog 的文件夹(名字可以随便取)。
例如:我的是【D:\hexo\blog】,这个文件夹将来就作为你存放代码的地方。
第二步:在 【D:\hexo\blog 】文件夹下右键打开【 Git Bash Here】
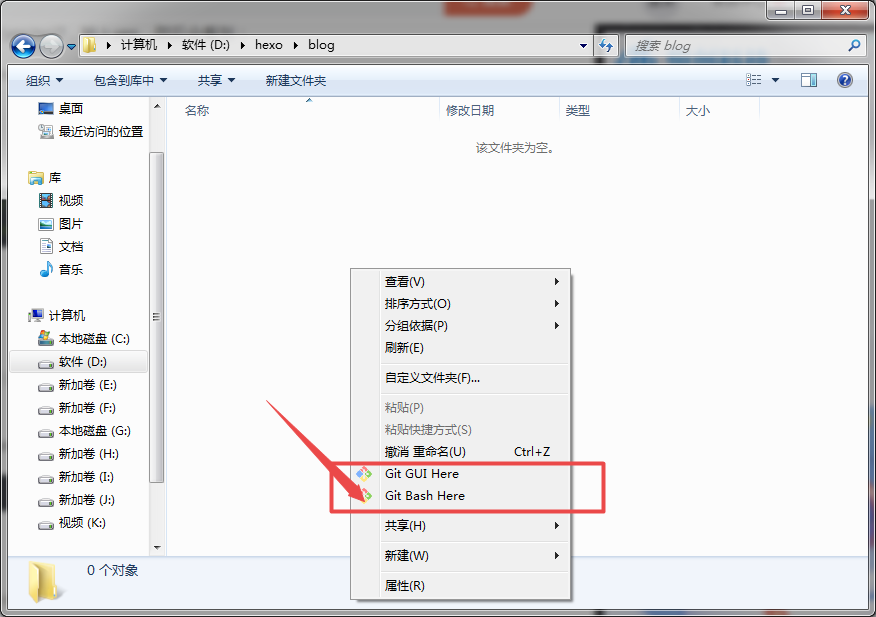
然后窗口输入:
1 | npm install -g hexo-cli |
安装hexo,完成后再输入:
1 | hexo -v |
验证是否安装成功。
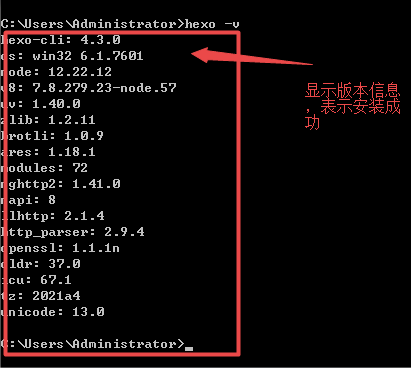
第三步:初始化本地博客,在刚才的窗口中继续输入:
1 | hexo init |
1 | npm install |
这时我们的文件夹【D:\hexo\blog】中就多了些文件。
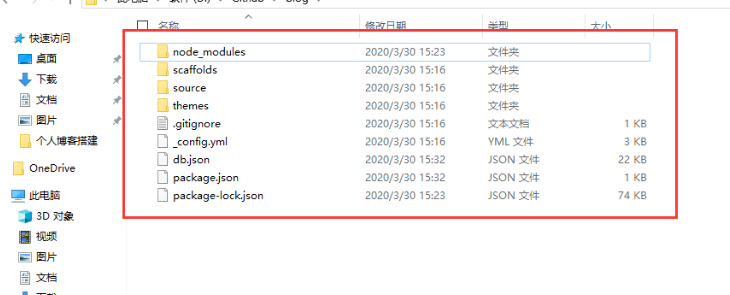
接着在命令窗口中输入:
1 | hexo g |
1 | hexo s |

本地博客页面就此已生成,我们可以在浏览器中打开【http://localhost:4000/】,就可以看到我们的博客啦!
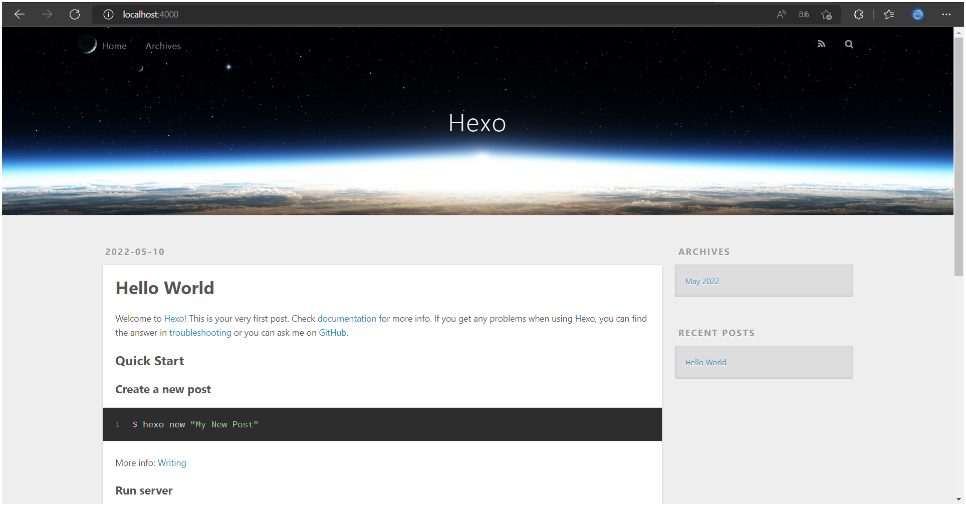
按【ctrl+c】可关闭本地服务器。
由于后面涉及到代码的修改及之后需要写博客,所以需要IDE工具。
常用的Markdown编辑器有:
- Cmd Markdown
- Typora(1.0版本后收费)
- VScode(需安装markdown all in one)
个人使用的是Vscode和Typora。当然你也可以只使用Vscode即可。
- Vscode官网:https://code.visualstudio.com/
- Vscode友情链接: https://pan.quark.cn/s/f64b7413660c 提取码:7eMQ
- Typora链接:https://pan.quark.cn/s/d36eb5eadc4c 提取码:Ze6B
第二部分:配置信息
本地生成的博客需要上传到服务器托管,然后才能通过网址进行访问。因此我们需要注册一个Github账户,在Github上创建仓库,将本地文件托管到这个远程仓库中,然后github会自动生成一个静态网页——github pages,我们可以通过这个网页访问到我们博客。
1.注册Github账户,创建仓库;
2.绑定Github;
3.部署博客到Github上。
1.注册Github账户,创建仓库
第一步:注册Github账户
- Github官方网址:https://github.com/
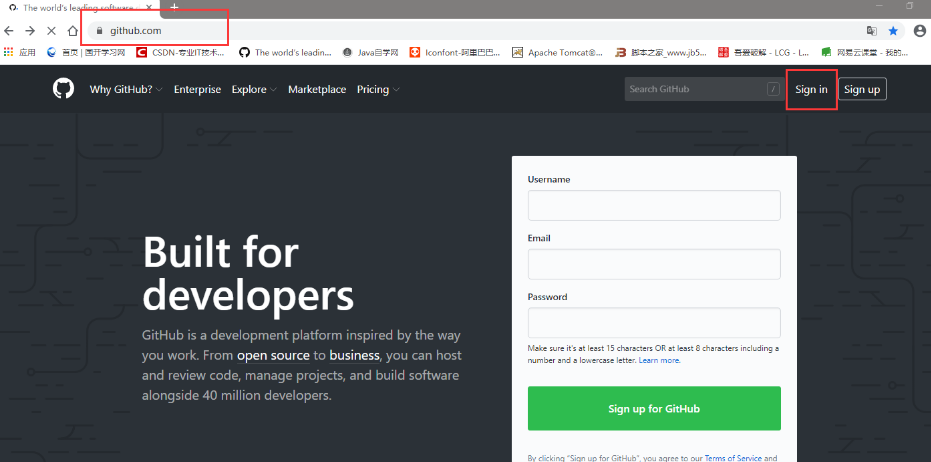
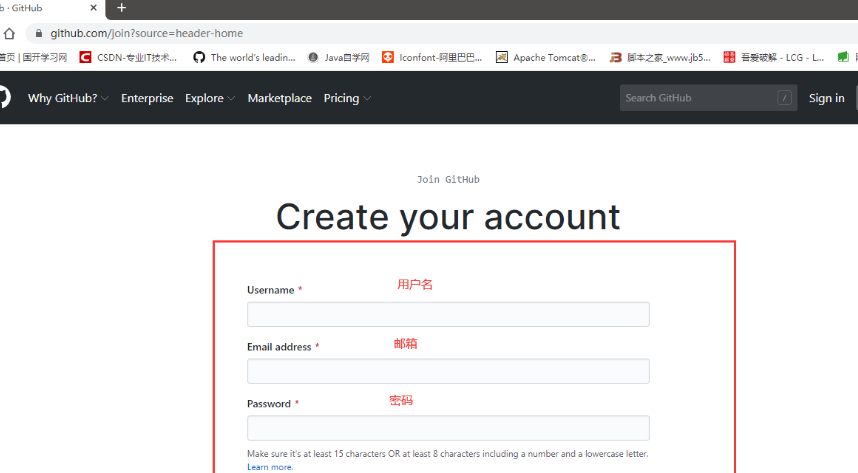
第二步:创建个人仓库, 新用户注册完成后会自动跳转到创建页面。
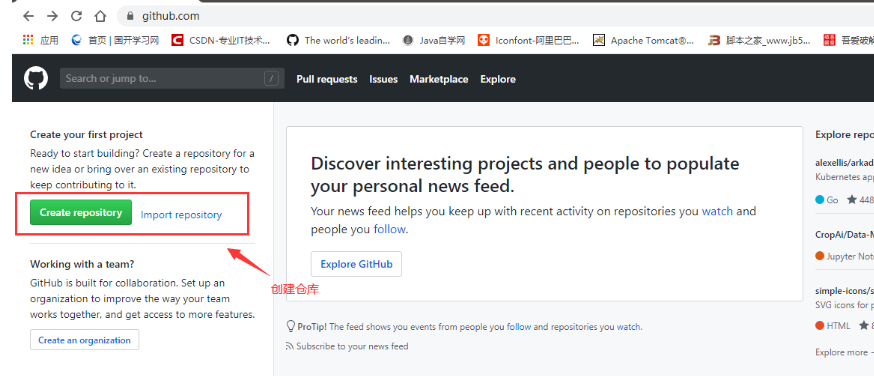
仓库的取名格式:用户名.github.io(这个就是你以后博客的网址)
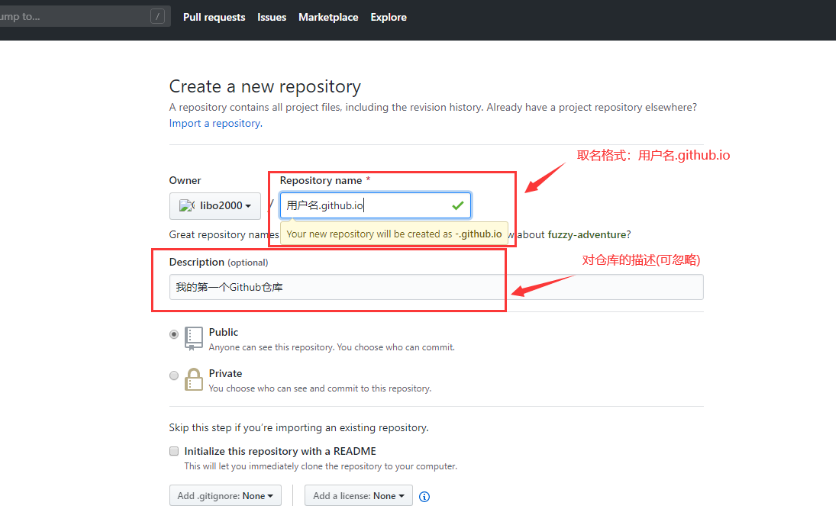
点击create repository,完成仓库创建。
2.绑定Github
第一步:回到你的git bash中,将本地与Github绑定一起,请输入:
1 | git config --global user.name "liubei" //你的github用户名 |
1 | git config --global user.email "xxx@xxx.com" //填写你的github注册邮箱 |
这里的name和email就是你注册Github的用户名和邮箱。
第二步:继续输入:
1 | ssh |
查看本机是否安装SSH。如果提示:No such file or directory,说明你是第一次使用git。
SSH(安全外壳协议,Secure Shell 的缩写)是建立在应用层基础上的安全协议。简单说,SSH就是保障你的账户安全,将你的数据加密压缩,不仅防止其他人截获你的数据,还能加快传输速度。
为什么要配置这个呢?
因为你提交代码肯定要拥有你的github权限才可以,但是直接使用用户名和密码不太安全,所以我们使用ssh key来解决本地与服务器的连接问题。
第三步:配置ssh,继续输入:
1 | ssh-keygen -t rsa -C "你的github邮箱地址" |
然后连续回车,一般3-4次。命令执行完成后,会在用户目录下生成一个文件(大致路劲:C盘—用户—Admin—.ssh文件夹),找到其中的【id_rsa.pub】,打开然后复制。
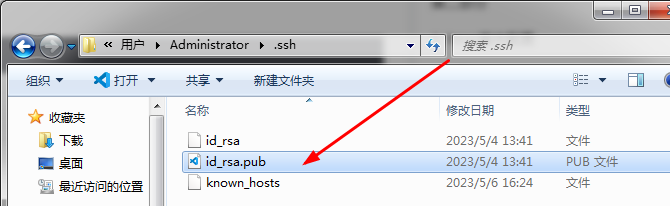
简单讲,ssh就是一个秘钥,其中【id-rsa】是你这台电脑的私人秘钥,不能给别人看,【id-rsa.pub】是公共秘钥,可以给别人看。把这个公钥放在Github上,这样当你链接Github自己的账户时,它就会根据公钥匹配你的私钥,当相互匹配时,才能够顺利地通过git上传你的文件到Github上。
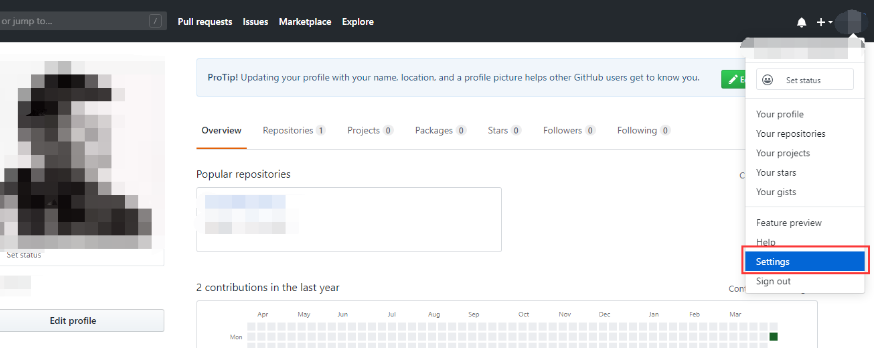
接着在你的Github右上角找到setting,点进去找到SSH key的设置选项,点击New SSH key,把你刚才从【id_rsa.pub】中复制的信息粘贴进去,最后点击Add SSH key就可以了。
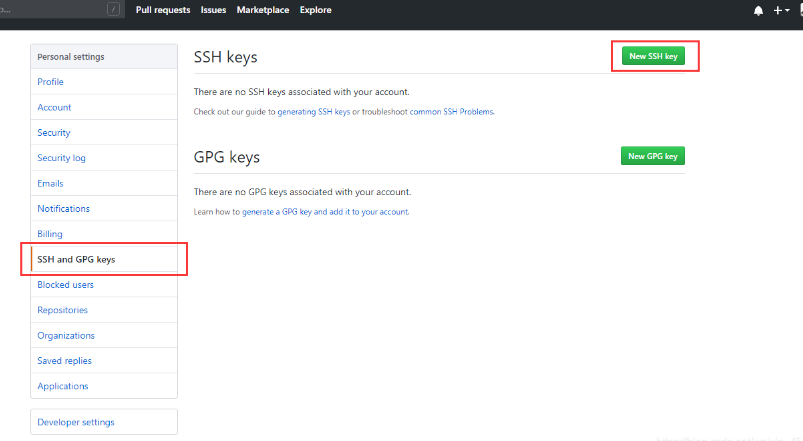
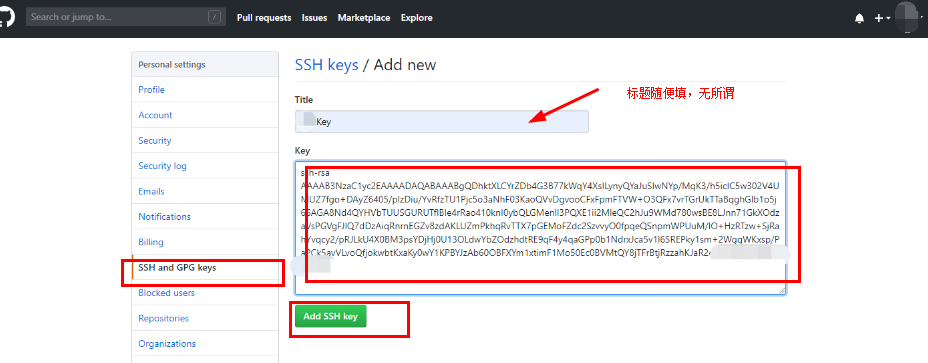
回到git bash验证是否成功,请输入:
1 | ssh -T git@github.com |

第一次会出现这种情况,输入:yes,就行了。出现下图表示安装成功。

3.部署博客到Github上
第一步:这个时候我们需要先安装deploy-git,也就是部署命令。在git bash中输入:
1 | npm install hexo-deployer-git --save |
第二步:将hexo和Github关联起来,也就是将hexo生成的文章部署到Github上。在你的blog目录下找到【_config.yml】文件,打开并找到deploy进行修改。
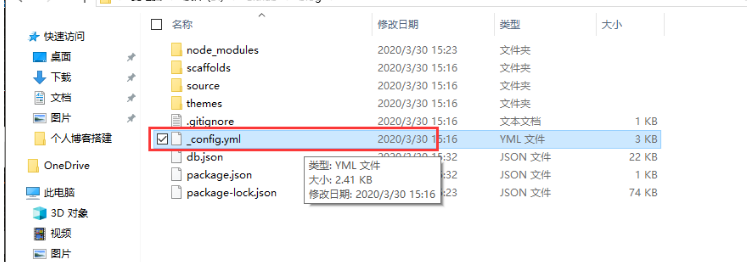
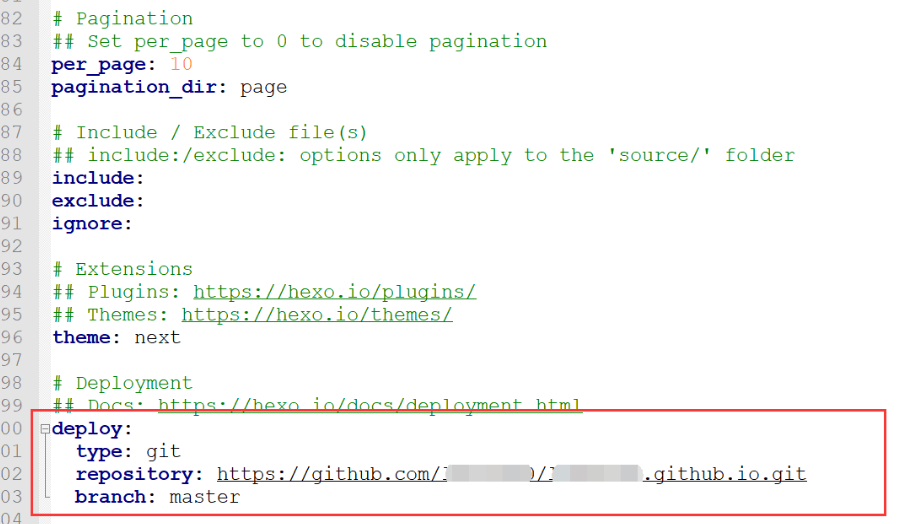
1 | deploy: |
repo中的内容即为github个人主页链接地址,不知道的可以打开仓库查看。
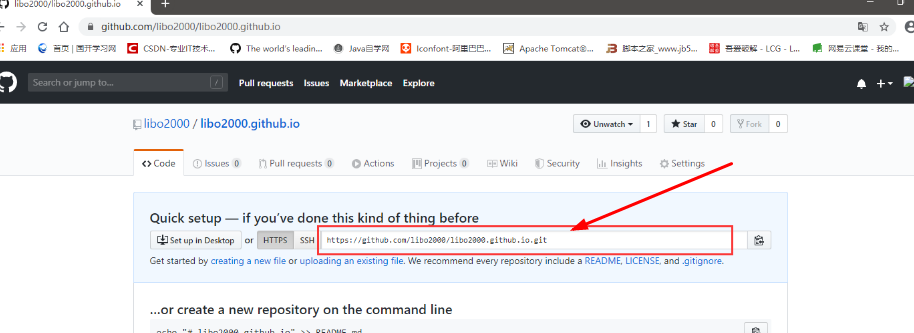
第三步:部署文章,上线博客,输入:
1 | hexo clean #清除之前生成的东西 |
1 | hexo g #生成静态文章 |
1 | hexo d #部署博客 |
注意:第一次可能会弹出要你输入Github的username和password。完成后,你可以查看Github仓库,会发现多了很多文件,一般这就代表博客搭建成功,你可以用https://username.github.io登陆查看你的博客了。
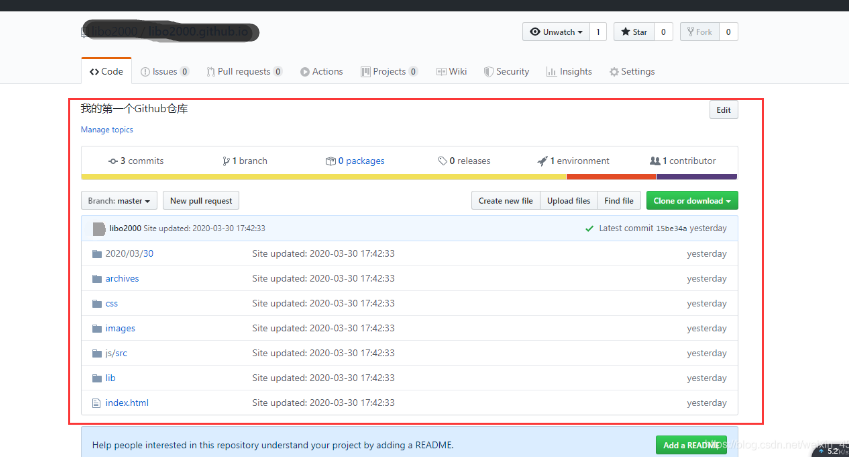
如果你的要求不高,其实就可以开始写博客了,直接在git bash 中输入:
1 | hexo new "myimagesblog" |
会在【source\ _post】文件夹中生成myimagesblog.md文件,你可以在这个文件中书写自己的博客,完成后上传文章就行。
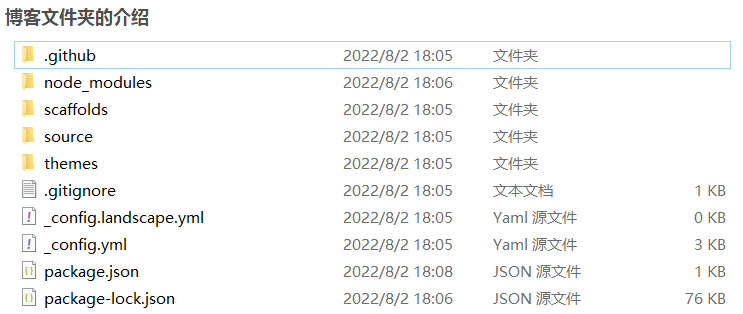
博客文件夹介绍
- _config.yml:俗称站点配置文件,很多与博客网站的格式、内容相关的设置都需要在里面修改。
- node_modules:存储Hexo插件的文件,可以实现各种扩展功能。
- package.json:我也不知道是干啥的。
- scaffolds:模板文件夹,里面的post.md文件可以设置每一篇博客的模板。
- source:非常重要,所有的个人文件都在里面。
- themes:主题文件夹,可以从Hexo官网下载。
第三部分:优化博客
优化博客就是让自己博客更加美观,更加个性化,这里我们需要下载相应主题配置博客。
1.下载主题
主题可以从hexo官网上下载,比较流行的主题是Next,Butterfly。个人配置的是Butterfly。
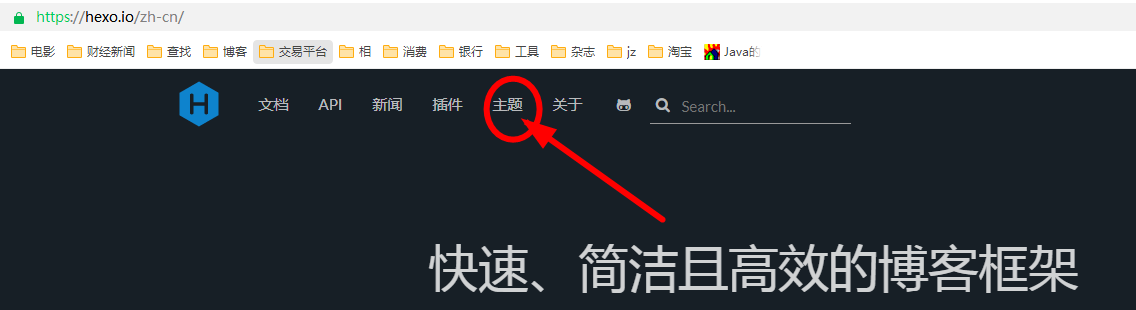
找到自己中意的主题,点进去,一般会跳转到github上,往下拉找到下载链接,复制下载,然后通过git下载。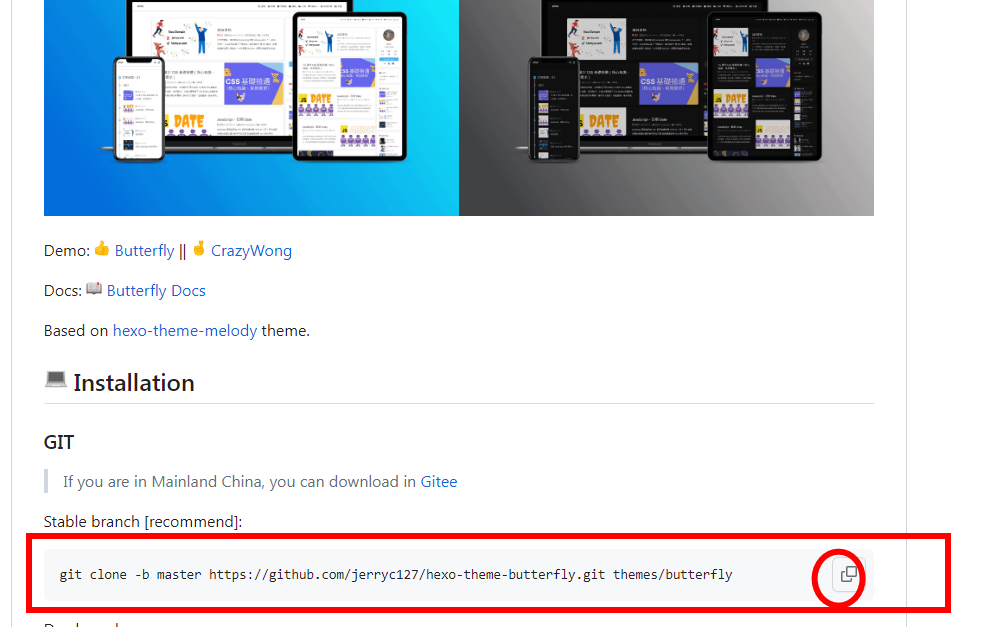
直接输入:
1 | git clone -b master https://github.com/jerryc127/hexo-theme-butterfly.git themes/butterfly |
1 | npm install hexo-renderer-pug hexo-renderer-stylus --save |
然后打开根目录下的【config.yml】文件,找到theme,修改为butterfly.
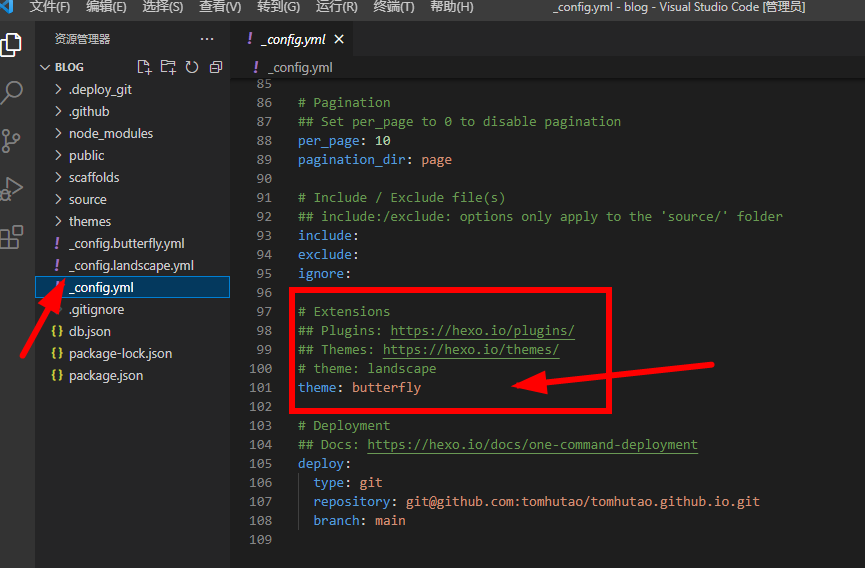
这样整个主题就配置成功,可以查看一下,输入:
1 | hexo clean |
2.个性化设置
修改语言:在根目录下找到【_config.yml】文件,找到language。
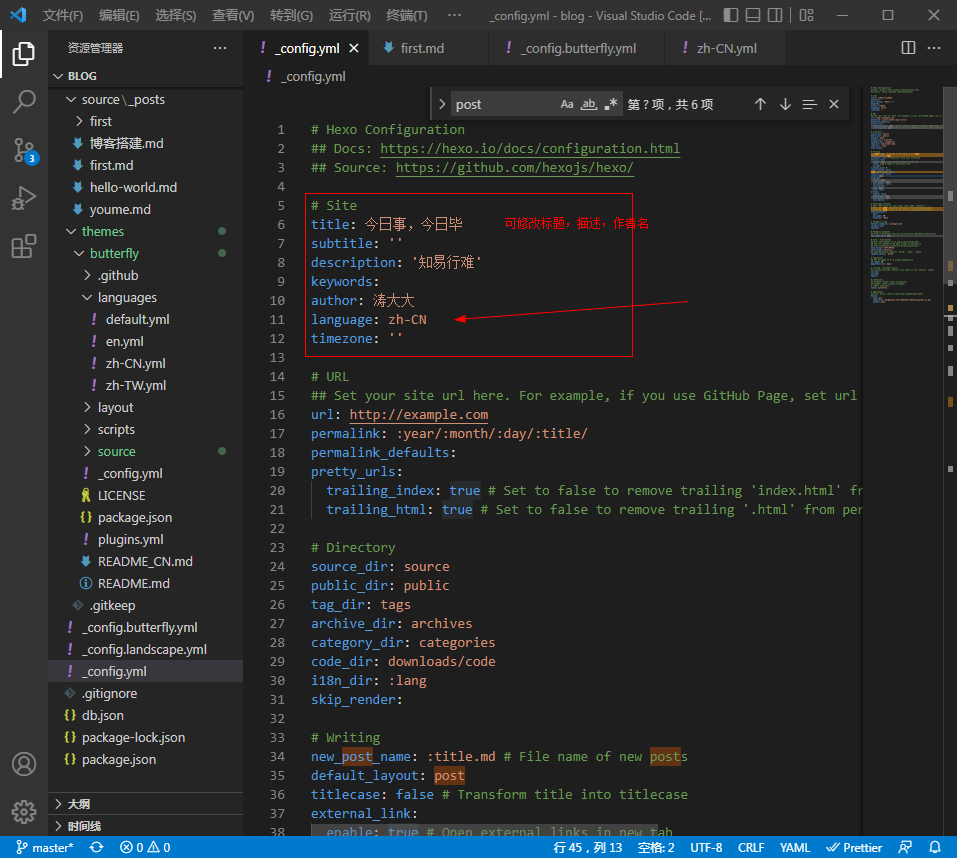
修改导航栏:在主题配置文件中找到nav,把menu前面的‘#’去掉就行,将英文替换成中文。
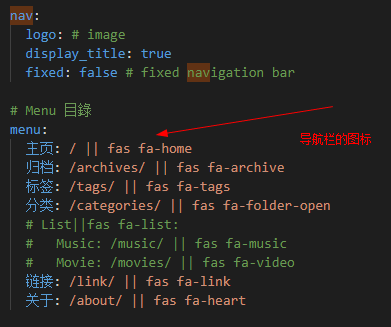
修改头像:在主题配置文件中找到avatar.
1 | avatar: |
修改顶部图:找到index_img,同样是插入自己图片的路径
1 | index_img: /img/XXX.png #xxx是图片名称 |
修改网站背景:在主题配置文件中找到background,同样是插入图片地址,或者颜色。
1 | background: url(/img/xx.png) #img是保存图片的文件夹,xx是图片名 |
添加本地搜索:先安装插件,输入:
1 | hexo-generator-search |
然后修改主题配置文件。
1 | # Local search |
添加字数统计:
打开hexo工作目录,输入:
1 | npm install hexo-wordcount --save |
然后修改主题配置文件
1 | wordcount: |
侧边栏设置:
在主题配置文件中找到aside,根据自己需要配置




